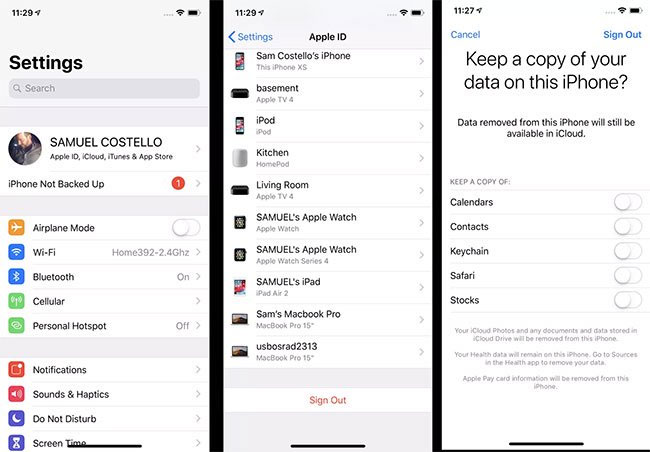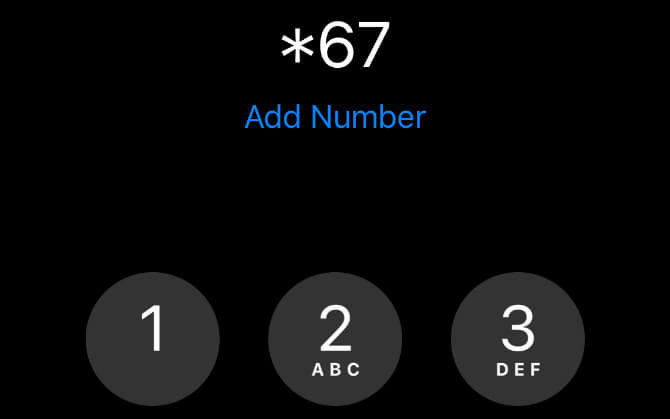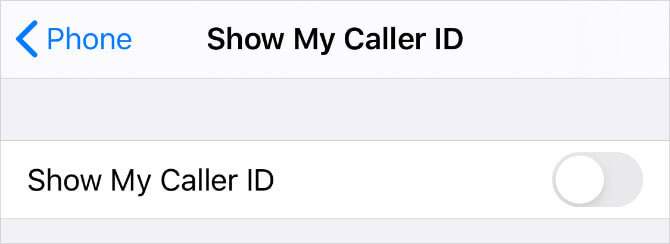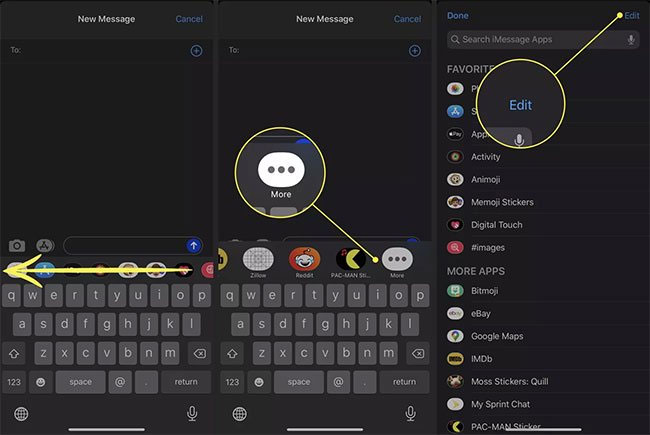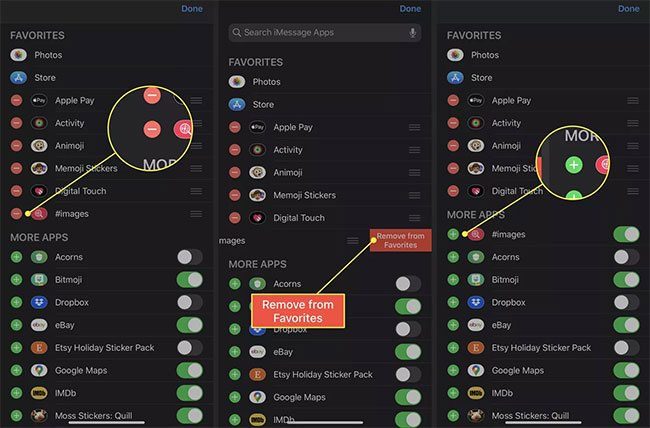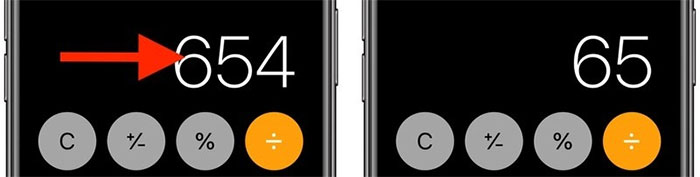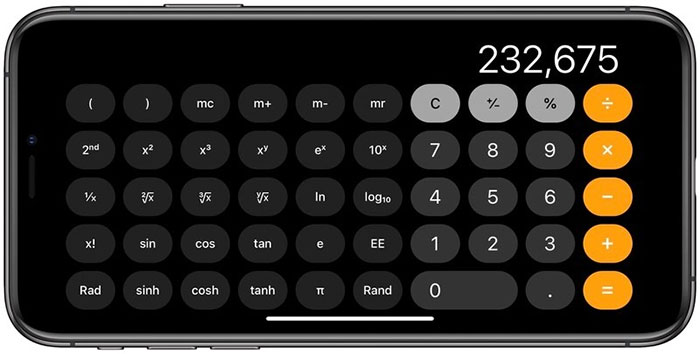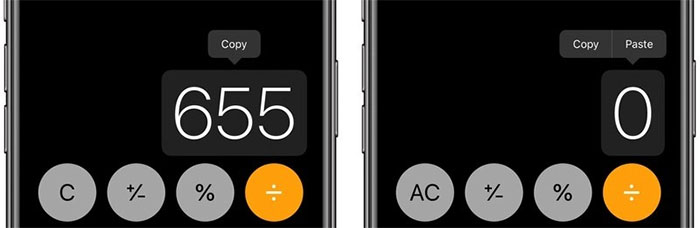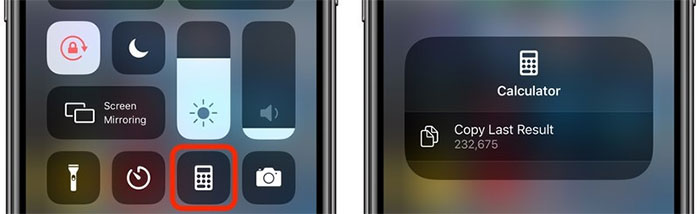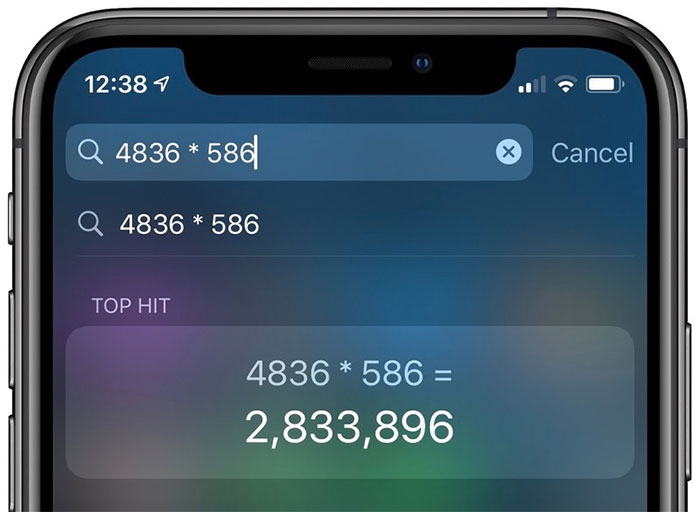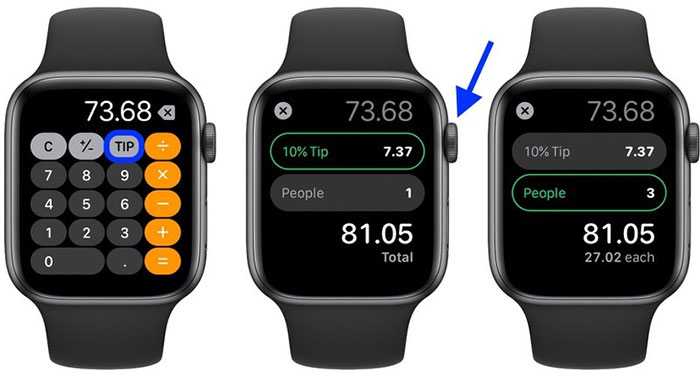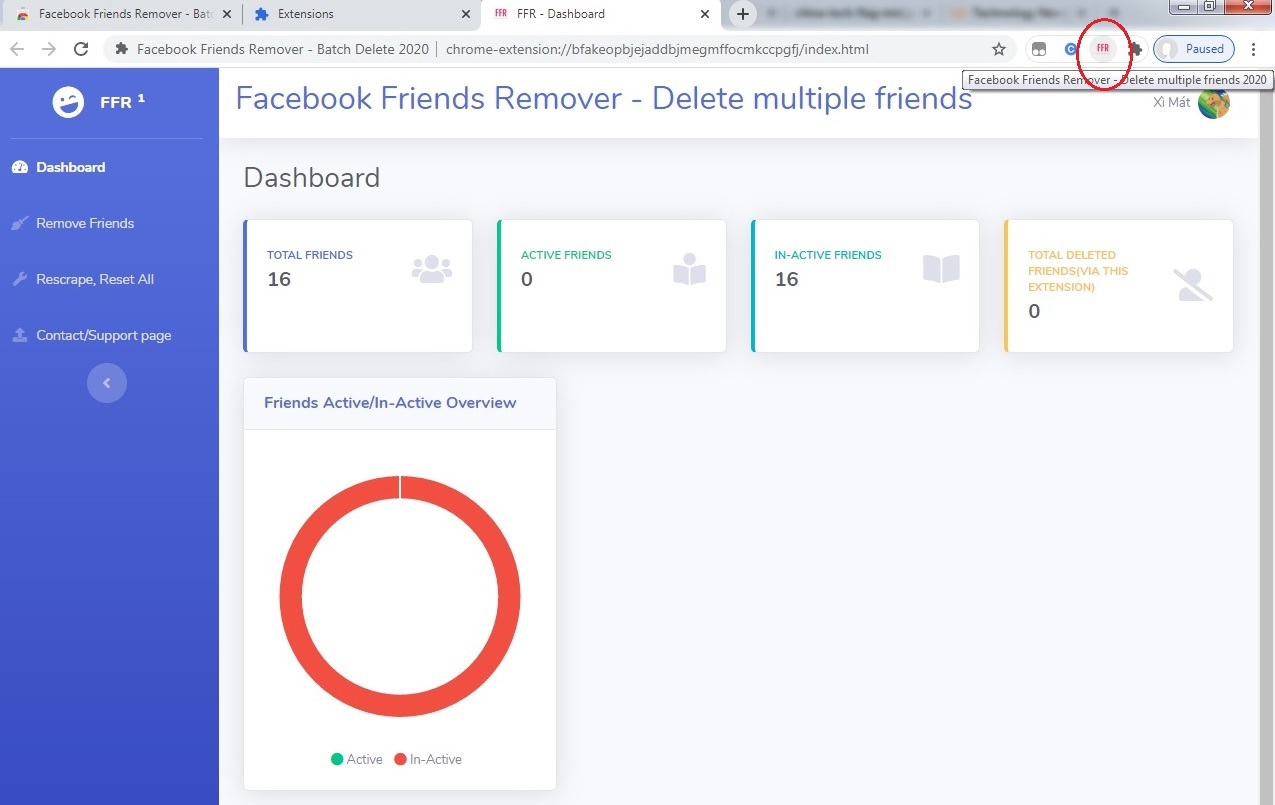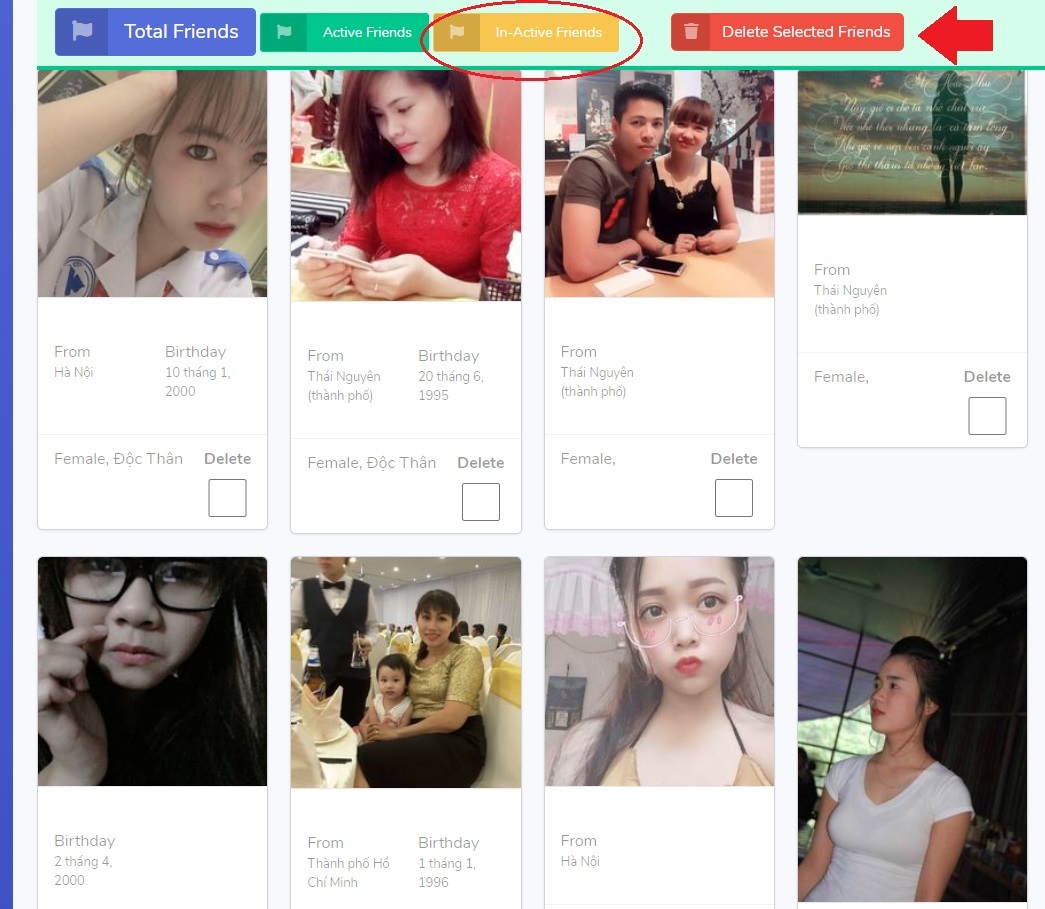Điện thoại bị theo dõi, cài đặt mã độc, các phần mềm gián điệp là điều không còn hiếm gặp đặc biệt những người dùng là nữ thường dễ bị dẫn dụ cài đặt, hay vô tình bị lừa nhấp vào các link website chứa các phần mềm độc hại từ đó khiến cho việc dùng điện thoại trở nên nguy hại hơn.
Ngoài ra còn có những cách khiến cho chiếc điện thoại của người dùng dễ bị theo dõi hơn đó là việc bật hoặc cấp quyền truy cập các ứng dụng chưa rõ nguồn gốc dễ thấy nhất là trên các máy chạy hệ điều hành Android nguy cơ bảo mật cũng kém chất lượng hơn so với trên iOS. Vậy có cách nào để kiểm tra điện thoại có đang bị theo dõi hay không?

Thủ thuật kiểm tra điện thoại bị theo dõi đơn giản.
Sử dụng ứng dụng Privacy Advisor kiểm tra điện thoại có đang bị theo dõi hay không
Trong trường hợp này, người dùng có thể nhờ đến sự giúp đỡ của ứng dụng có tên gọi Privacy Advisor. Đây là ứng dụng miễn phí, có chức năng chính là quét toàn bộ các ứng dụng đã cài đặt trên điện thoại, sau đó lọc ra những ứng dụng bị khả nghi là ứng dụng gián điệp đã được cài đặt trên hệ thống, từ đó cho phép người dùng dễ dàng xóa bỏ những ứng dụng đáng nghi ngại này.
Ứng dụng chỉ có phiên bản dành cho Android, người dùng có thể tìm và download từ kho ứng dụng hoặc download trực tiếp. Tại giao diện hiện ra trong lần đầu tiên khởi chạy ứng dụng, người dùng cần nhấn vào tùy chọn “Confirm that you are 16 years old or older”, rồi nhấn nút “Accept and continue” để đồng ý với các điều khoản sử dụng của ứng dụng và tiếp tục.
Privacy Advisor có giao diện hoàn toàn bằng tiếng Việt nên rất dễ dàng và thuận tiện khi sử dụng. Người dùng chỉ cần nhấn vào nút “Bắt đầu” trên giao diện chính của ứng dụng, Privacy Advisor sẽ tự động quét toàn bộ các ứng dụng đang cài đặt trên điện thoại rồi phân loại các ứng dụng đó vào từng nhóm ứng dụng đáng nghi ngờ và các ứng dụng “sạch”.
Những ứng dụng đáng nghi ngờ (hiển thị màu đỏ ở kết quả quét của Privacy Advisor) là những ứng dụng đòi hỏi những quyền quan trọng và nhạy cảm trên điện thoại, như quyền sử dụng camera, micro, quyền gửi tin nhắn, thực hiện cuộc gọi hay đọc danh bạ…Người dùng có thể nhấn vào từng ứng dụng trong kết quả tìm kiếm do Privacy Advisor lọc ra để biết được các ứng dụng đang đòi hỏi những quyền và chức năng nào trên smartphone. Tiếp đến hãy nhấn vào nút “Chạm để biết thêm thông tin” để Privacy Advisor chỉ rõ các quyền hạn và dữ liệu nhạy cảm mà ứng dụng có thể truy cập trên điện thoại.
Dựa vào danh sách các ứng dụng đáng nghi ngờ này, nếu người dùng phát hiện thấy một ứng dụng nào đó mình ít khi sử dụng hoặc ít tên tuổi, hoặc một ứng dụng đòi hỏi quá nhiều quyền hạn không cần thiết (chẳng hạn một ứng dụng xử lý ảnh nhưng lại đòi hỏi quyền gửi tin nhắn thực hiện cuộc gọi)… thì nên gỡ bỏ các ứng dụng đáng nghi ngờ này để ngăn chặn khả năng thông tin cá nhân bị những ứng dụng này đánh cắp.
Còn với những ứng dụng nổi tiếng vẫn thường xuyên sử dụng trên điện thoại, nếu có bị Privacy Advisor lọc vào danh sách “ứng dụng đáng nghi ngờ” thì cũng không phải quá bận tâm, bởi lẽ một số ứng dụng đòi hỏi những quyền cần thiết cho chức năng của mình để hoạt động. Chẳng hạn với ứng dụng nhắn tin Facebook Messenger, việc đòi hỏi quyền gọi điện hoặc gửi tin nhắn SMS là hoàn toàn bình thường.
Cách gỡ ứng dụng khả nghi trên điện thoại
Để gỡ bỏ nhanh chóng một ứng dụng khả nghi trên điện thoại từ giao diện Privacy Advisor chỉ việc nhấn chọn ứng dụng đó và nhấn vào biểu tượng thùng rác. Bạn cũng có thể đánh dấu và chọn nhiều ứng dụng rồi nhấn vào biểu tượng thùng rác ở bên dưới để gỡ bỏ đồng loạt các ứng dụng đã chọn.
Với sự giúp đỡ của Privacy Advisor không chỉ có thể phát hiện những ứng dụng khả nghi và các ứng dụng gián điệp đang tồn tại trên điện thoại mà còn có thể lọc ra những ứng dụng ít khi sử dụng đến để gỡ bỏ chúng khỏi thiết bị, giúp tiết kiệm dung lượng lưu trữ.