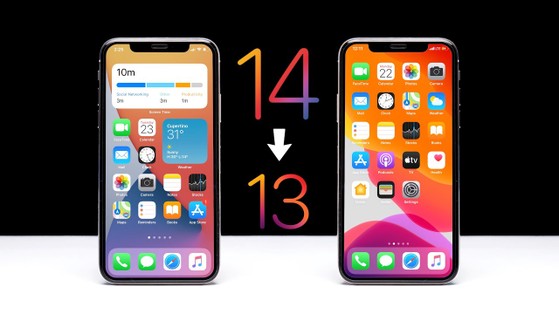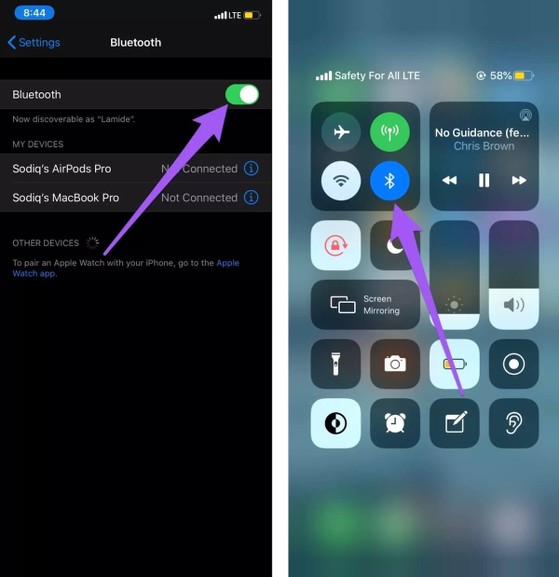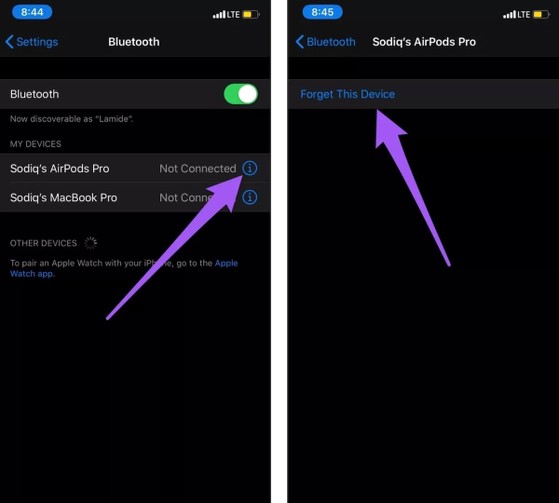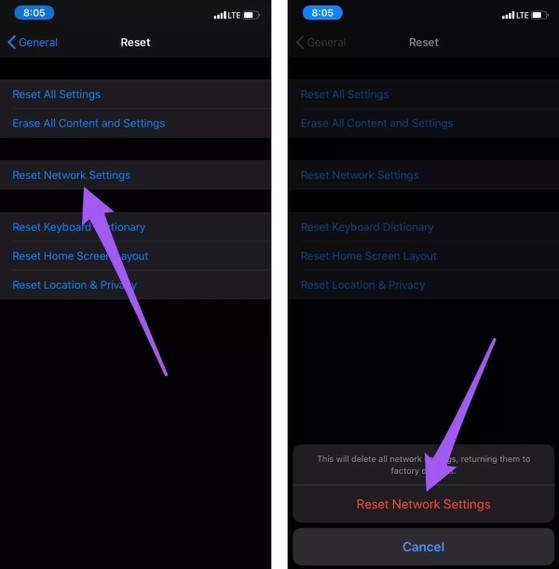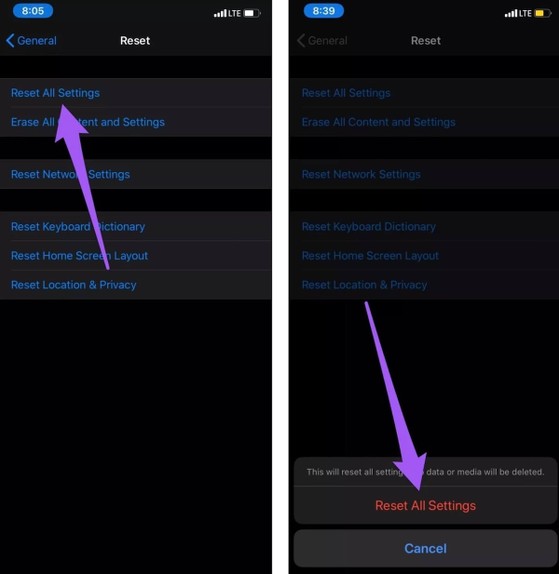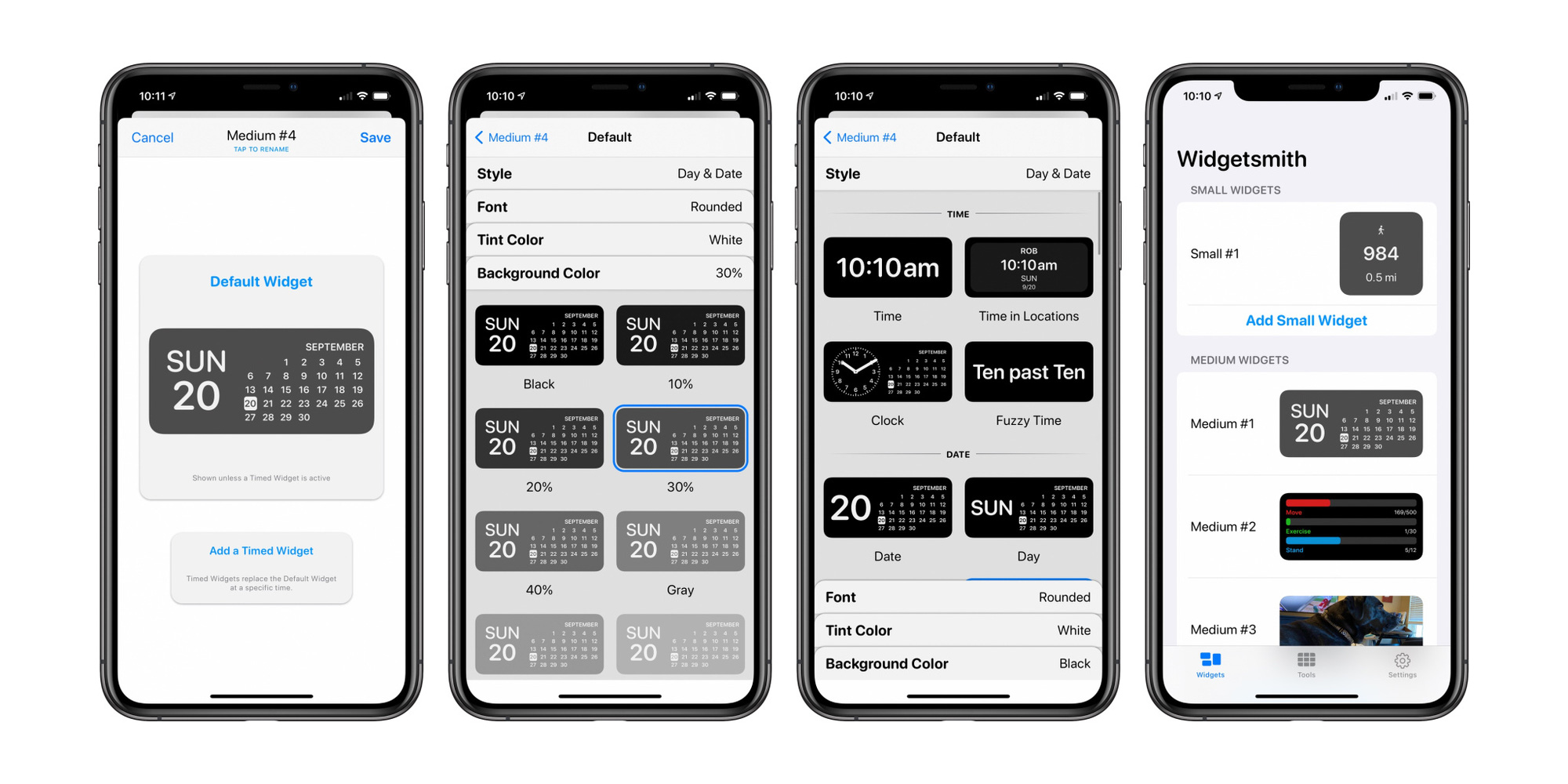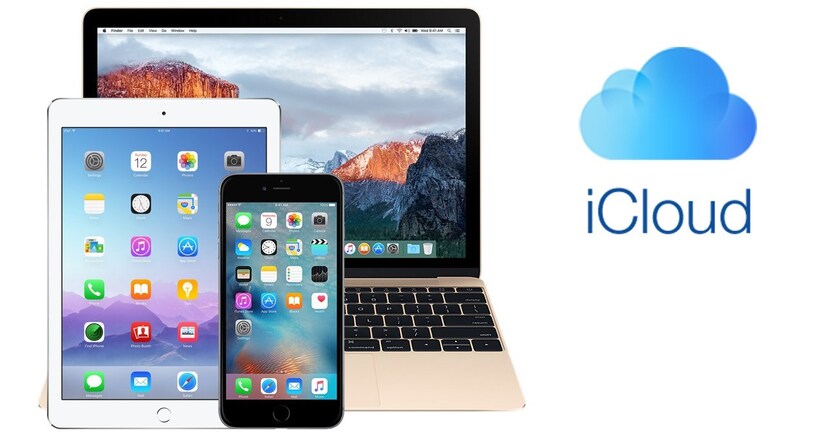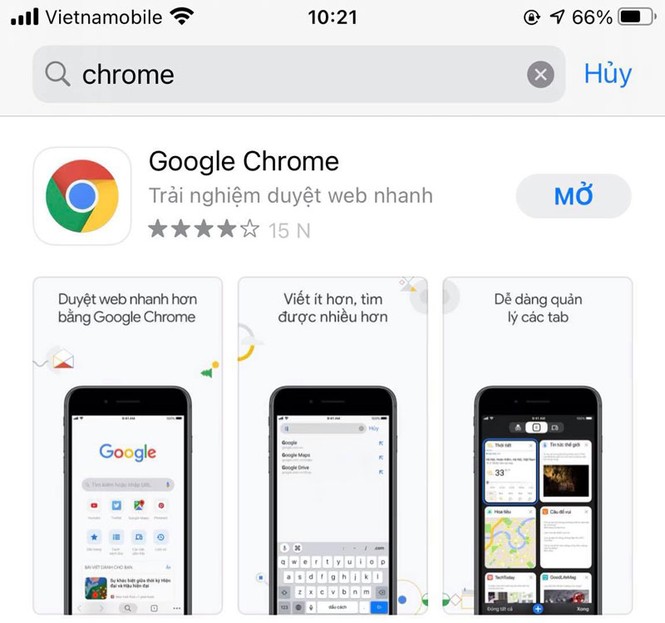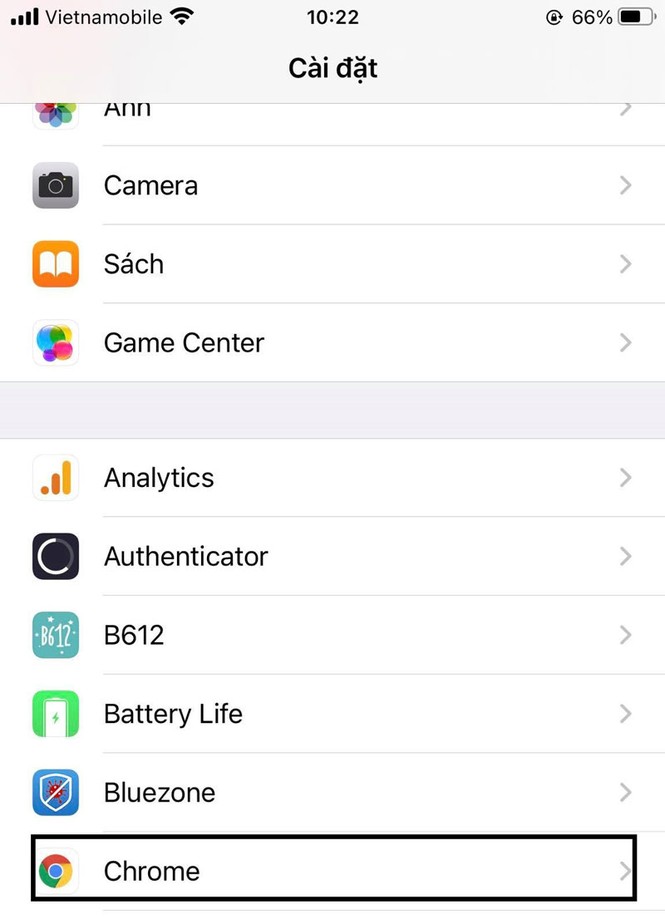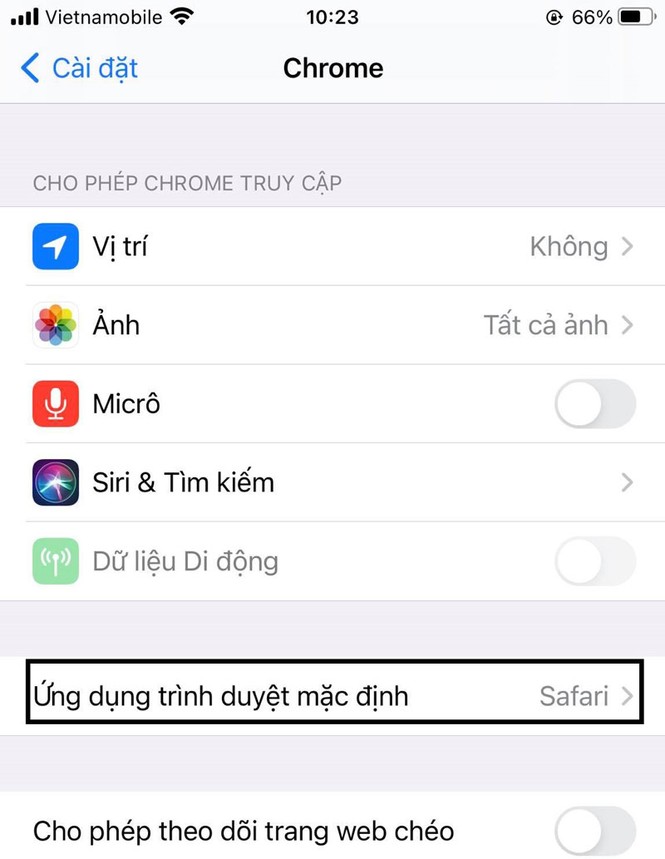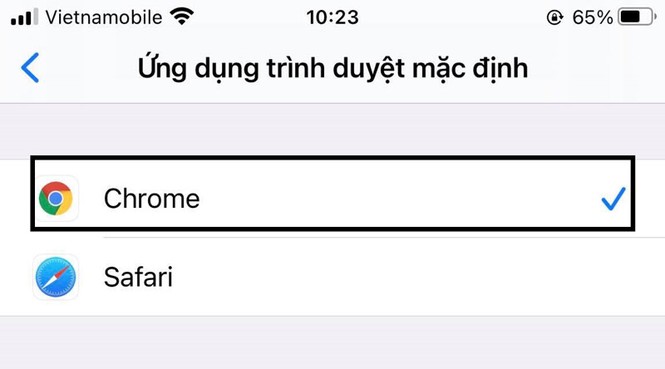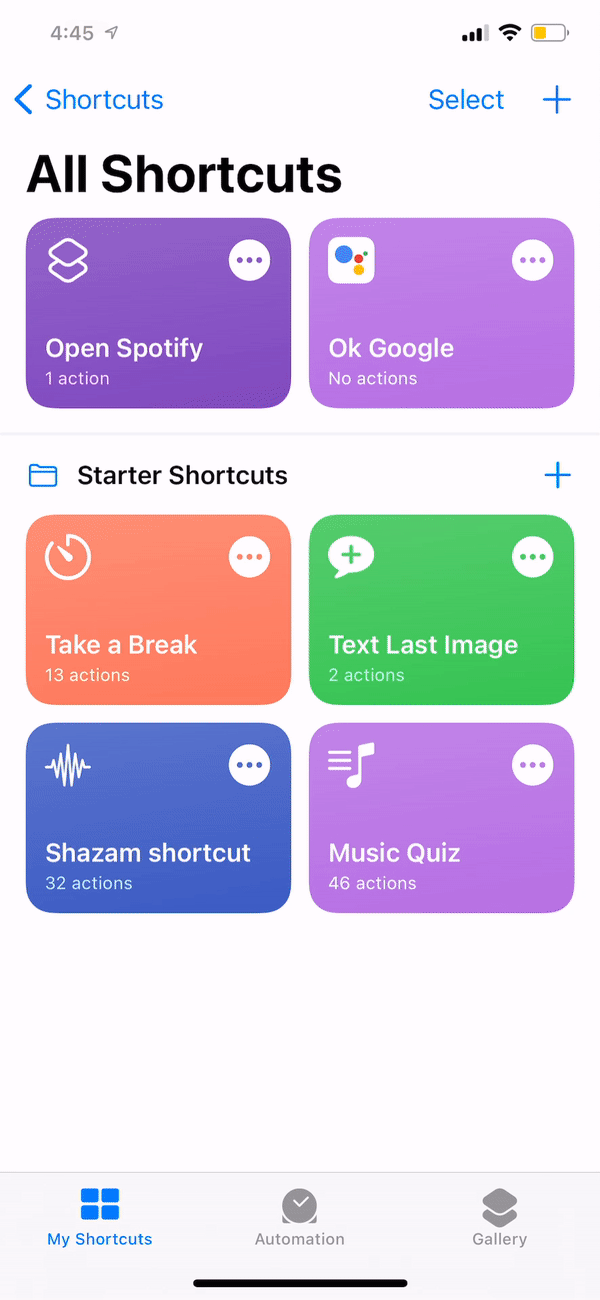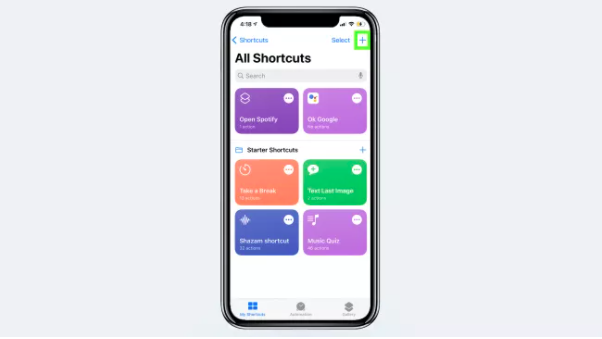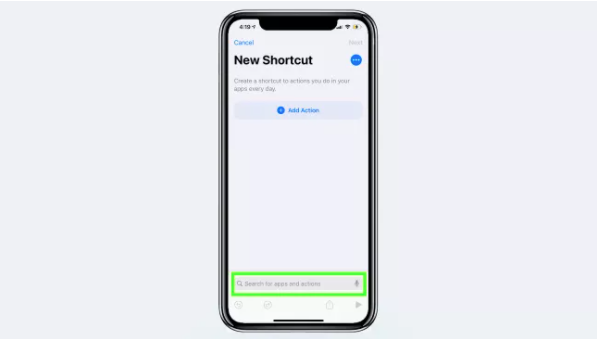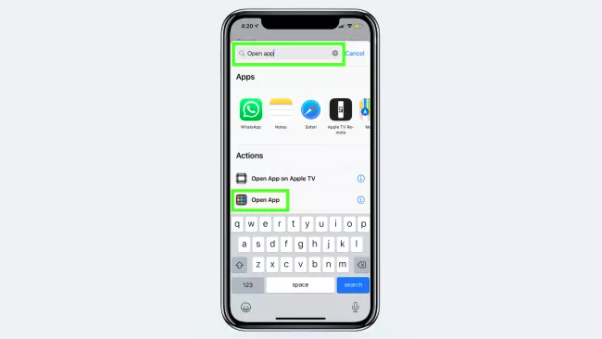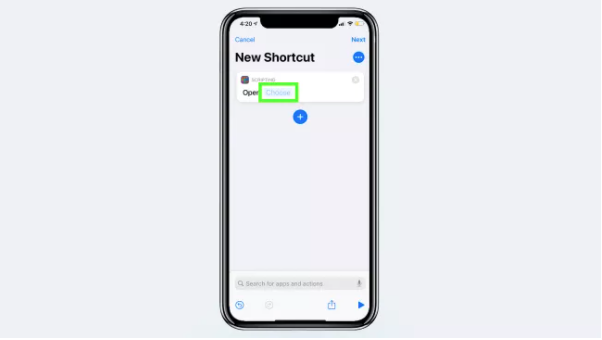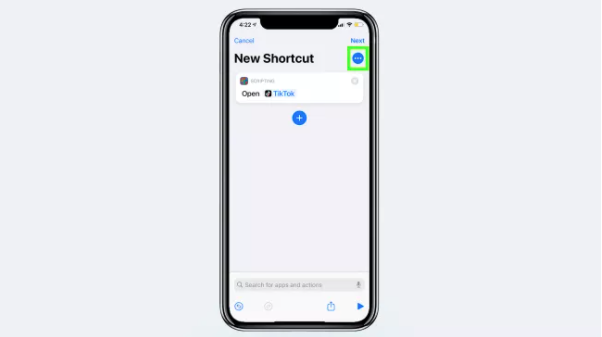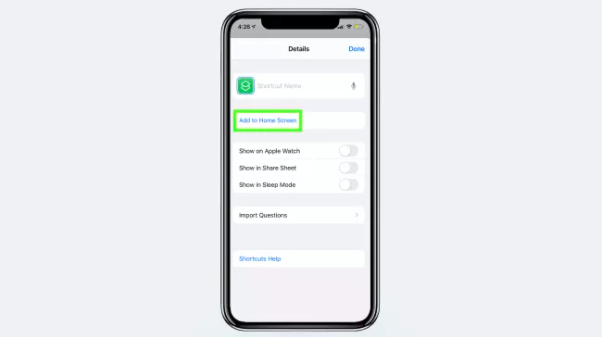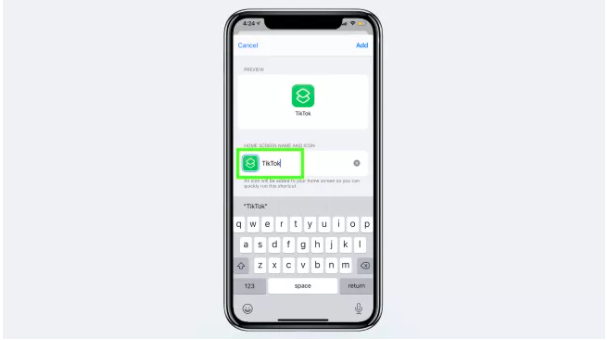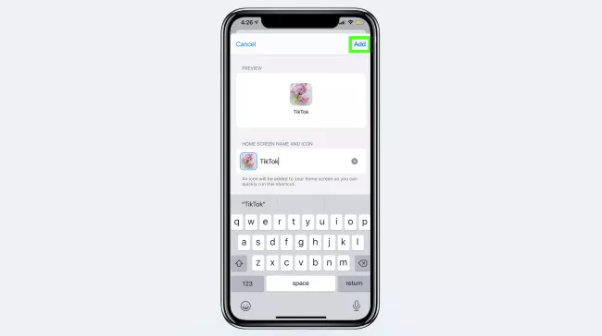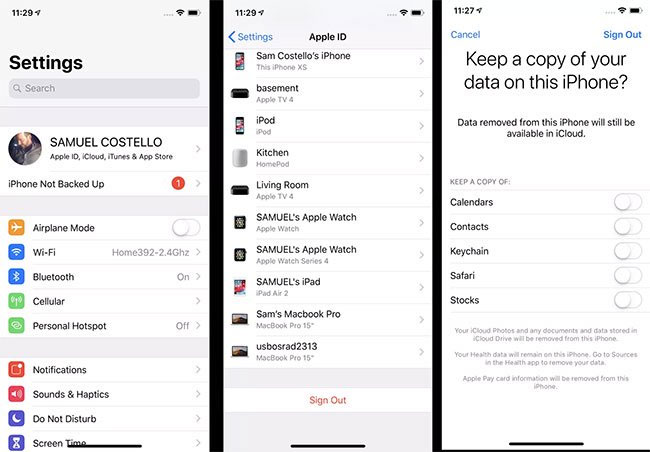Apple đã chính thức phát hành iOS 14 bản hoàn thiện, với iOS 14 bạn sẽ có những tính năng camera rất tuyệt vời. Một vài tính năng sẽ chỉ xuất hiện trên iOS 14 mà các phiên bản trước đó bạn sẽ không thấy được.
5 tính năng thú vị trên camera iPhone khi nâng cấp lên iOS 14
Mở rộng hỗ trợ QuickTake trên camera iPhone khi nâng cấp lên iOS 14
Đây là một tùy chọn mới cho phép bạn quay video trực tiếp từ chế độ chụp ảnh khi đang sử dụng chế độ này. Với chế độ này trên iOS 14 bạn sẽ có thể bắt trọn từng khoảnh khắc hoặc là quay video một cách nhanh chóng cho từng trường hợp mà không cần suy nghĩ đến việc phải kéo từng Tab ứng dụng để có thể quay phim làm bỏ lỡ rất nhiều thứ trôi đi.
Lấy nét, bù phơi sáng trên camera iPhone khi nâng cấp lên iOS 14
Từ trước cho đến nay khi sử dụng camera iPhone, chọn tiêu cự và độ sáng được thực hiện bằng cách giữ cố định trên màn hình. Đây là chức năng được sử dụng khá nhiều, với iOS 14 bạn có thể sử dụng ngay cả khi quay video. Điều này, giúp cho bạn một phần nào đó có thể yên tâm quay các cảnh chuyển động thay động khung hình liên tục mà không sợ bị mất nét phải tắt đi và quay lại từ ban đầu nữa.
Tùy chỉnh độ phân giải và FPS cho video trên camera iPhone khi nâng cấp lên iOS 14
Một chức năng rất hữu ích. Nếu bạn muốn quay một video với độ chân thực cao, với độ nét 4K 30FPS có thể cho bạn trải nghiệm như trong phim. Tuy nhiên, bạn là một người thiên về khoảnh khắc và bạn muốn quay rất nhiều video vừa đủ xem lại mà không chiếm quá nhiều bộ nhớ máy thì có thể thiết lập xuống độ phân giải 720p hoặc 1080p. Vào Cài đặt > Camera > Tại đây bạn tùy chình các thông số như hình.
Chức năng chụp bằng nút điều chỉnh âm lượng trên camera iPhone khi nâng cấp lên iOS 14
Trước kia bạn chỉ có thể chụp từng bức ảnh bằng nút tăng âm lượng hoặc là thu phóng để chụp xa hơn thôi, mà để chụp liên tiếp phải giữ nút chụp trên màn hình. Tuy nhiên sau bản iOS 14 đã được nâng cấp. Bạn vào phần Cài đặt > Camera > Chọn chế độ chụp ảnh liên tiếp bằng nút âm lượng, sau đó bạn chỉ cần giữ nút âm lượng để chụp liên tiếp.
Tính năng này khá hữu ích cho những tư thế cầm máy để chụp khác nhau. Và một điều nữa là đối với các bản trước đây chỉ có thể chụp bằng nút tăng âm lượng thì giờ đây bạn đã có thể chụp bằng nút giảm âm lượng.
Một vài tính năng khác trên camera iPhone khi nâng cấp lên iOS 14
Dùng camera đọc mã QR tốt hơn với các mã có kích thước nhỏ đã được cải thiện trên iOS 14, đồng thời AI của ứng dụng camera trên iPhone cũng giúp chúng ta tiết kiệm nhiều thời gian tìm kiếm ứng dụng để quét mã QR như trước.
Một tính năng khác dành cho hội đam mê selfie cũng rất thích trên ứng dụng camera mặc định của máy là tắt tính năng lật ảnh gương tự động của iPhone đi. Để bật tính năng này bạn truy cập vào Cài đặt > Camera > Đối xứng camera trước.